FECHA:12 DE JUNIO DEL 2013.
¿Qué es Excel?
Microsoft Excel es una hoja de cálculo, un programa informático pensado para realizar cálculos más o menos complicados, procesar los resultados y representarlos gráficamente. Una hoja de cálculo de excel se representa sobre una tabla de filas y columnas, las filas se identifican con números y las columnas con letras, por lo que la intersección de una columna y una fila se representa con una letra seguida de un número y se denomina “Celda”. Dentro de estas celdas podemos escribir números, textos y fórmulas que son las que dan la verdadera potencia a esta herramienta. Excel puede ser utilizado en multitud de tareas: confección de presupuestos y facturas, contabilidad de empresas, cálculos científicos o seguimiento gráfico de datos.
La primera hoja de cálculo informatizada fue desarrollada por Dan Bricklin en 1979 y recibió el nombre de VisiCalc, tuvo tanto éxito que se considera que fue el programa que hizo que el PC se convirtiera en una herramienta de trabajo para muchas empresas. No obstante pronto fue eclipsada por Lotus 1-2-3 que a su vez fue desbancada por Excel. Curiosamente Microsoft desarrolló Excel por primera vez para el Mac OS en 1985 y para Windows en 1987.
¿Para qué sirve Excel?
“A principios de 1993, Excel se convirtió en el objetivo de una demanda por otra empresa que ya tenía a la venta de un paquete de software llamado "Excel" en el sector financiero. Como resultado de la controversia Microsoft estaba obligada a hacer referencia al programa como "Microsoft Excel" en todos sus comunicados de prensa oficiales y documentos jurídicos. Sin embargo, con el tiempo esta práctica ha sido ignorada, y Microsoft aclaró definitivamente la cuestión cuando se adquirió la marca del otro programa. Microsoft también alentó el uso de las letras XL como abreviatura para el programa; el icono del programa en Windows todavía consiste en una estilizada combinación de las dos letras, y la extensión de archivo por defecto del formato Excel puede ser .xls en versiones anteriores o iguales a Excel 2003 (11.0), .xlsx para libros de Excel regulares en versiones posteriores o iguales a Excel 2007 (12.0), .xlsm para libros de Excel preparados para macros en versiones posteriores o iguales a Excel 2007 (12.0) o .xlsb para libros de Excel binarios en versiones posteriores o iguales a Excel 2007.
“A principios de 1993, Excel se convirtió en el objetivo de una demanda por otra empresa que ya tenía a la venta de un paquete de software llamado "Excel" en el sector financiero. Como resultado de la controversia Microsoft estaba obligada a hacer referencia al programa como "Microsoft Excel" en todos sus comunicados de prensa oficiales y documentos jurídicos. Sin embargo, con el tiempo esta práctica ha sido ignorada, y Microsoft aclaró definitivamente la cuestión cuando se adquirió la marca del otro programa. Microsoft también alentó el uso de las letras XL como abreviatura para el programa; el icono del programa en Windows todavía consiste en una estilizada combinación de las dos letras, y la extensión de archivo por defecto del formato Excel puede ser .xls en versiones anteriores o iguales a Excel 2003 (11.0), .xlsx para libros de Excel regulares en versiones posteriores o iguales a Excel 2007 (12.0), .xlsm para libros de Excel preparados para macros en versiones posteriores o iguales a Excel 2007 (12.0) o .xlsb para libros de Excel binarios en versiones posteriores o iguales a Excel 2007.
Microsoft Excel es una de las aplicaciones más utilizadas en el mundo y parte de su éxito se lo debe a la facilidad con que podemos crear fórmulas que nos permiten manipular y obtener los resultados que necesitamos de nuestra información.
Las fórmulas pueden hacer uso de las funciones de Excel, lo cual quiere decir que podemos tener fórmulas que utilicen más de una función para lograr su objetivo. A continuación encontrarás una serie de artículos para saber más sobre este tema de lasfórmulas y funciones de Excel.
- Fórmulas de Excel
- Constantes y referencias de celda
- Referencias absolutas y relativas
- Precedencia de operadores aritméticos
- Comparar valores en Excel
- Ingresar fórmulas en Excel
- Asignar nombres a celdas o rangos
- Insertar funciones
- Trucos para la autosuma en Excel
- Funciones de tiempo en Excel
ACTIVIDADES: Hoja de Cálculo con Microsoft Office Excel.
ELEMENTOS BÁSICOS DE EXCEL
Revise el CD de Microsoft, dé clic en cursos, lea la presentación y dé clic en iniciar; a continuación aparecerá el listado de cursos de autoaprendizaje; promueva la lectura detallada del curso “Introducción a Hojas de Cálculo”.
Identificación de la ventana de Excel. Vea Carpeta MÓDULO 3. Diapositiva 2. Para ver la información completa.
Ingrese al programa Excel. Identifique los nombres y la función de los elementos de la ventana de Excel. Vea Carpeta MÓDULO 3. Diapositiva 3.
a) Barra de título
b) Barra de menú
c) Barra de fórmulas
d) Barra de herramientas
e) Hoja de cálculo activa
f) Barra de estado
g) Barra de etiquetas
h) Barra de desplazamiento
Explore cada uno de los siguientes menús:
Archivo
Edición
Ver
Insertar
Formato
Herramientas
Datos
Ventana
Identificar botones (minimizar, restaurar y cerrar)
Identifique la barra de herramientas de Excel. Vea Carpeta MÓDULO 3. Diapositiva 3.
Creación de un libro de trabajo
Al iniciar Excel, automáticamente se crea un libro de trabajo que está compuesto por varias hojas de trabajo. A cada hoja se le denominará área de trabajo. La hoja de cálculo se divide en una cuadrícula formada por filas y columnas.
Las columnas son verticales y se identifican con letras en la parte superior; son los encabezados de columna (A, B, C…etc.), por otra parte las filas son horizontales y se identifican con números en la parte izquierda de la hoja; se denominan Encabezados de fila (1, 2, 3, etc.). Vea Carpeta MÓDULO 3. Diapositiva 3.
Cuando se comienza a escribir en una celda, se le llama celda activa, es decir, la celda en que se encuentra actualmente el cursor.
TRABAJAR CON CELDAS
Introducir datos de texto en celdas
Las celdas de una hoja de cálculo es en donde se escribe la información. Excel identifica el tipo de dato que se está introduciendo, con el primer carácter que se incluye, el cual puede ser un texto o un número. Vea Carpeta MÓDULO 3. Diapositiva 4.
Identifique el cursor que tiene forma de cruz, y con éste se puede señalar la celda en donde se quiere escribir. Cuando se posicionan sobre la celda seleccionada (Ejemplo A1), pueden observar que los bordes se hacen más gruesos y en esa celda es posible comenzar a escribir.
Introducir datos numéricos en celdas
Observe que cuando se introducen en la celda signos numéricos, éstos se alinean automáticamente a la derecha de la celda, y en ocasiones, cuando rebasa el número al tamaño de la celda, aparecen en la misma los signos ######, lo que significa que hay que hacer más ancha la columna para mostrar el número. Vea Carpeta MÓDULO 3. Diapositiva 5.
Al introducir información numérica, ésta aparece en la barra de fórmulas ubicada en la parte superior de la pantalla; en ella se pueden modificar datos, corregir errores o añadir más información a la celda. Vea Carpeta MÓDULO 3. Diapositiva 7.
Operaciones básicas en Excel
Para hacer operaciones en Excel hay que identificar las filas y las columnas de donde se tomarán los datos; también es importante identificar los diferentes operadores para realizar cálculos matemáticos básicos. Vea Carpeta MÓDULO 3. Diapositiva 8.
El contenido escrito se puede desbordar de la celda y esto sucede porque el ancho de la columna no es lo suficientemente grande para mostrar el contenido de la celda; por ello puede cambiar el ancho de la columna para ver todo el contenido de la celda. Vea Carpeta MÓDULO 3. Diapositiva 6.
ACTIVIDAD SUGERIDA:
En una hoja de Excel, coloque como título: “Inventario de almacén por día”; en cada uno de los renglones agregue los siguientes rubros: Cuadernos, Gomas, Lápices, Carpetas, y Paquetes de Hojas Blancas. En las columnas, deberán aparecer los días de la semana y las cantidades para cada una de ellas, de acuerdo a la siguiente información:
Cuadernos:
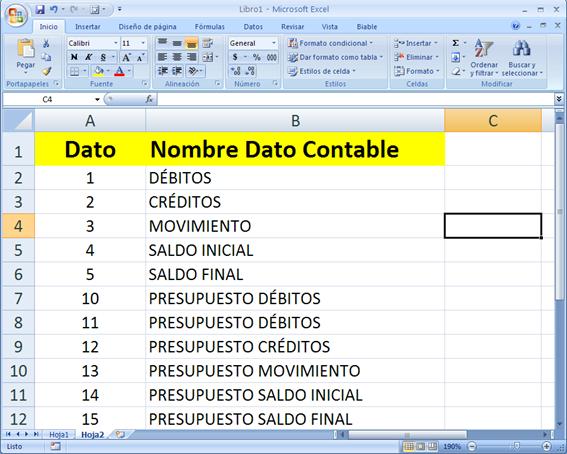



Capítulo 3:
Operaciones básicas. Suma, resta, multiplicación, división y exponenciación
Operaciones básicas
Entre las operaciones que puede realizar Microsoft Excel están las operaciones básicas como son: suma, resta, multiplicación, división y exponenciación.
Suma
Para realizar una suma, necesitamos ingresar en las celdas, valores que sean susceptibles de sumar, es decir únicamente números, si introducimos un dato alfabético por ejemplo, no se puede realizar la operación y el resultado que Excel dará es “#¡VALOR!” indicando con esto que un valor utilizado en la fórmula es erróneo.
Suma de celdas individuales
Existe mas de una forma para realizar las sumas, en el ejemplo siguiente, vamos a realizar la suma de los valores de las celdas B4, B5 y B6, para lo cual colocamos el cursor donde queremos que vaya el total(B7), antecedemos el signo = y seguidamente ponemos la primera celda B4, luego ponemos el signo + la siguiente celda B5 otra vez el signo + y la última celda B6, el resultado obtenido se muestra en la celda B7.
